

写真を楽しむデザインやバリエーションが満載!!
写真を、もっと素敵に、もっと楽しんでいただくための新しいアイテムです。
No Photo,No Life. 愛らしい写真たちがあなたの生活をいろどります。
楽しいラインナップ
「見る」「デコる」「飾る」「まとめる」, etc.
写真を楽しむバリエーションが、たくさんあります!

デザインプリント

カード

カレンダー
いつでもどこでも注文できる
24時間いつでもどこでも写真の注文を行っていただくことが可能です。

お店で注文

ご自宅のパソコンで注文

外出先でスマホで注文
たとえば……
・店員のアドバイスを受けながら『店頭の注文受付パソコン』で注文
・小さなお子様から目が離せないから、『自宅のパソコン』で注文
・移動途中や、公園やカフェなど、外出先で『スマホ』で注文
ご注文の流れ

1.ソフトインストールと初期設定
①ソフトをダウンロードし、パソコンにインストールします。
下記のバナーをクリックしてダウンロード用サイトへアクセス
②「Smart Picture Creation」を起動します。
「Smart Picture Creation」をダブルクリックします。
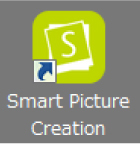
Macの場合はDockのアプリケーションフォルダ内のアイコンです。
※Languageを日本語に設定してください。
③写真店の登録をします。
初回のみ写真店の登録が必要です。
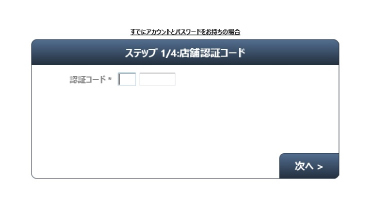

写真店の店舗認証コードを入力し「次へ」を押します。
画面に従って氏名、メールアドレスなどを入力します。
※すでにスマホや他のPCなどでアカウントとパスワードを設定済みの場合は、
「すでにアカウントとパスワードをお持ちの場合」をクリックして接続します。
2.プリントメニューを選んで写真を選択・編集
①ホーム画面から「プリント」を選択します。
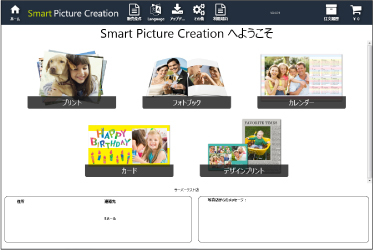
②各種メニューを順番に選択します。
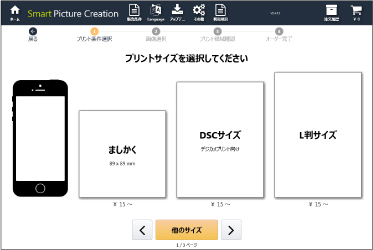
「プリントサイズ」
「プリント仕上げ(光沢紙、マット紙など)」
「白縁(なし、あり)」
「日付(なし、あり、日付+時刻)」
③写真をアップロードします。
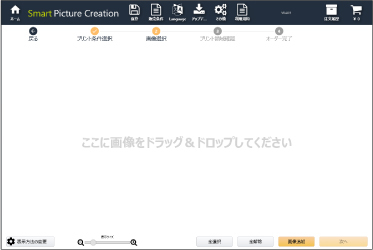
画面内に写真データをドラッグ&ドロップするか
「画像追加」ボタンを押して、
写真データを選択します。
④枚数を設定します。
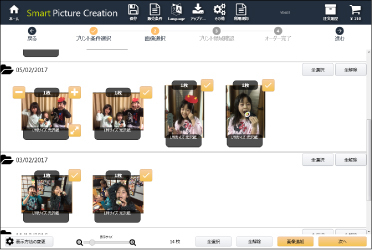
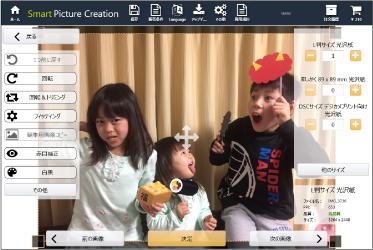
写真をクリックすると表示される「+」「-」ボタンで枚数を決定し
「次へ」ボタンを押します。
※

で編集画面に移動します。
回転、トリミング、白黒、他のサイズの注文などができます。
「次へ」ボタンを押します。
※

回転、トリミング、白黒、他のサイズの注文などができます。
⑤プリントされる領域を確認します
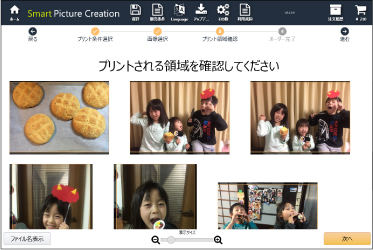
プリントされない部分が黒で表示されています。
よろしければ「次へ」ボタンを押します。
プリント領域を変更したい場合は、
写真をクリックすると表示される

で編集画面に移動します。
よろしければ「次へ」ボタンを押します。
プリント領域を変更したい場合は、
写真をクリックすると表示される

3.注文の確定・受取(お支払い)
①注文内容を確認します。
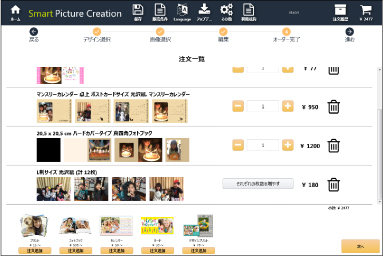
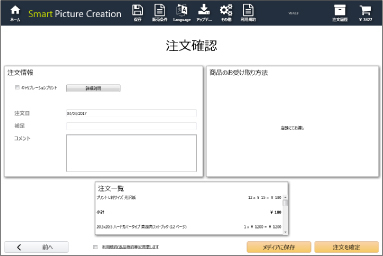
注文一覧の内容でよろしければ「次へ」ボタンを押し
注文確認画面で「利用規約(返品特約など)に同意します」にチェックを入れます。
注文確認画面で「利用規約(返品特約など)に同意します」にチェックを入れます。
■データ送信する場合「注文確定」を押します。
②お支払い方法について
店頭で商品と引き換えに代金をお支払いください。



